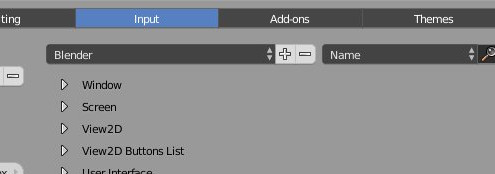There are several ways to assign a hotkey to a particular piece of functionality in Blender. The most well-known is probably right-clicking on a menu item and selecting Add Shortcut, which works great most of the time. Once applied, shortcuts can be changed or removed in a similar manner via Change Shortcut and Remove Shortcut. However, it is possible to get into a situation where a key combination is applied that cannot be removed in this manner, and cannot be re-applied to another piece of functionality. The method below can be used to remove these duplicate assignments.
Hotkeys can also be managed via the Input section of the User Preferences window. Among other things, the screen allows you to search for a hotkey combination either by functionality name or by the actual hotkey combination.
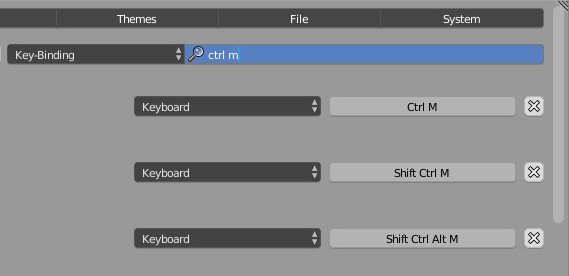
Once you have located the functionality and/or hotkey combination you were looking for, you can edit or remove a particular binding to resolve any issues. Be sure to click Save User Settings at the bottom of the screen once you are done in order to make the changes persist to your next Blender session.
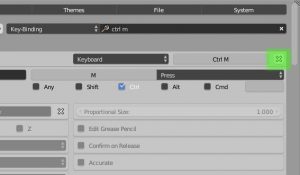
This is particularly handy when you have multiple add-ons and end up trying to use the same hotkeys for different functions (pro-tip: don’t do that).
If you want to save a configuration (or multiple configurations) so that you can recall it later, you can do so via the dropdown menu to the left of the search. There are a few built-in presets (Blender, 3DSmax, Maya). Similar to other areas of Blender (e.g. themes), you can add a new preset with the + button.